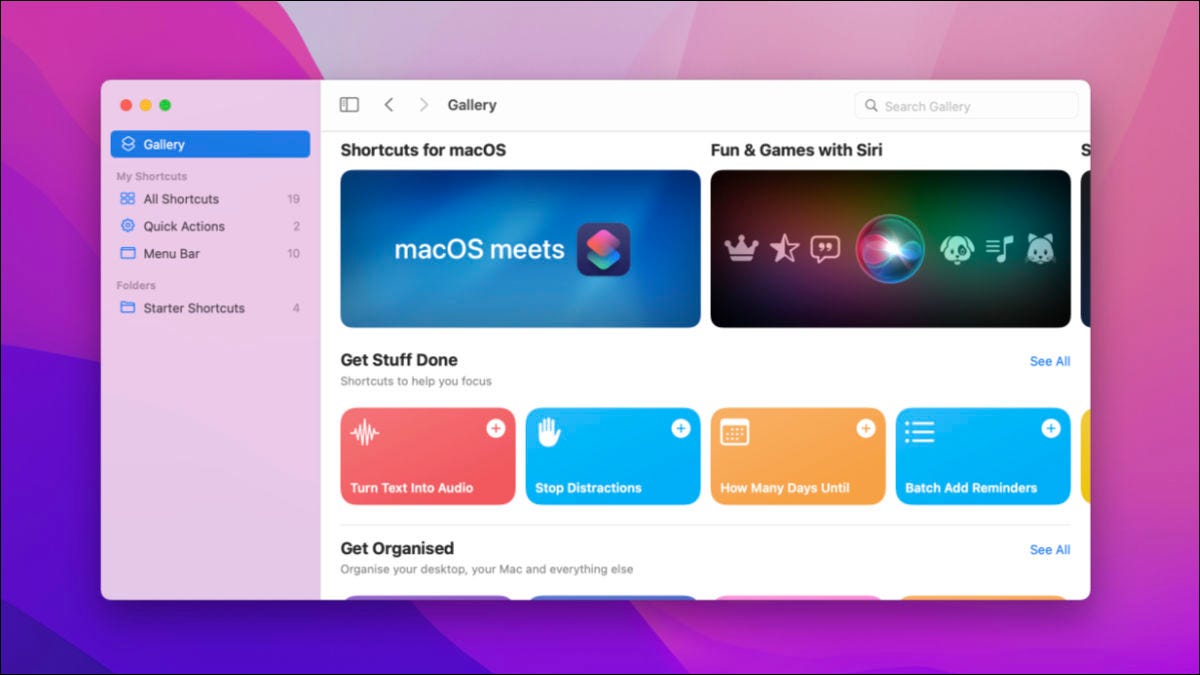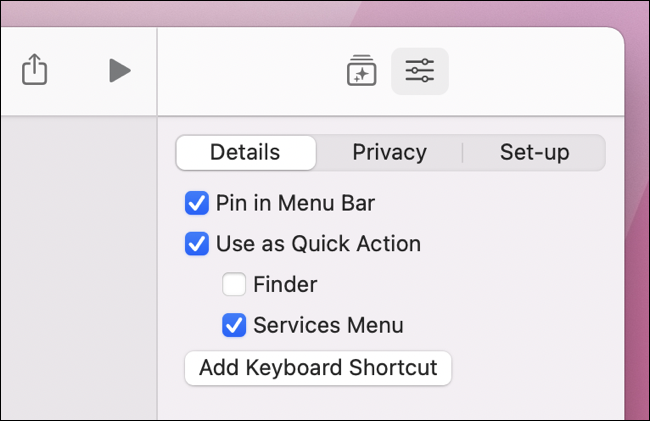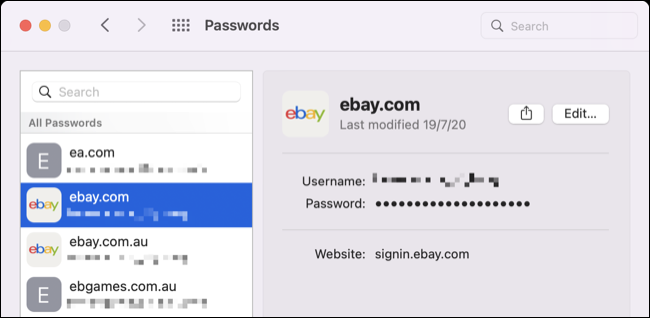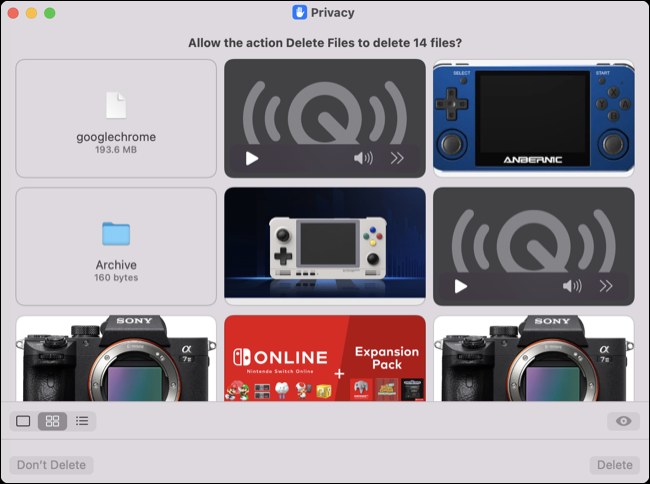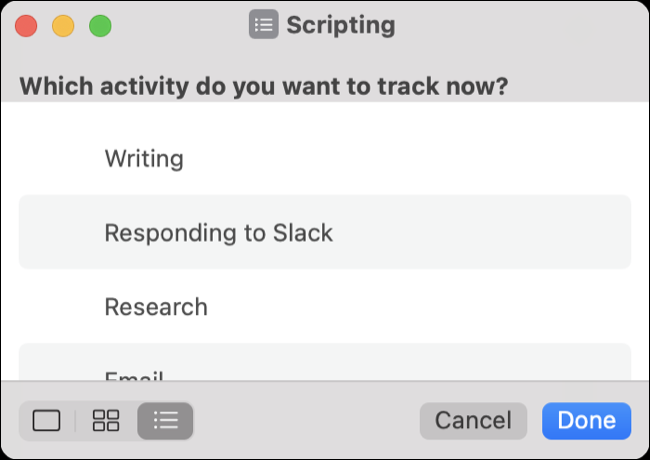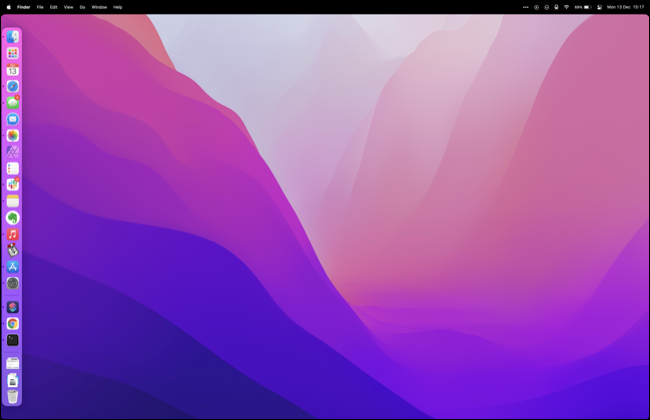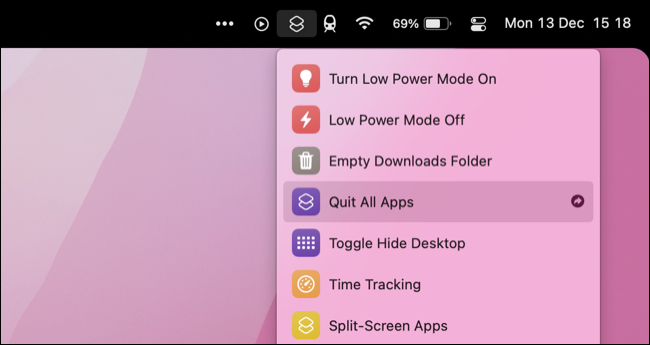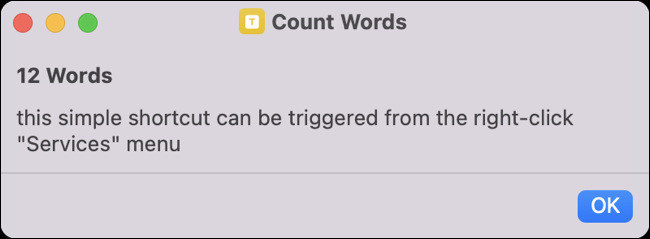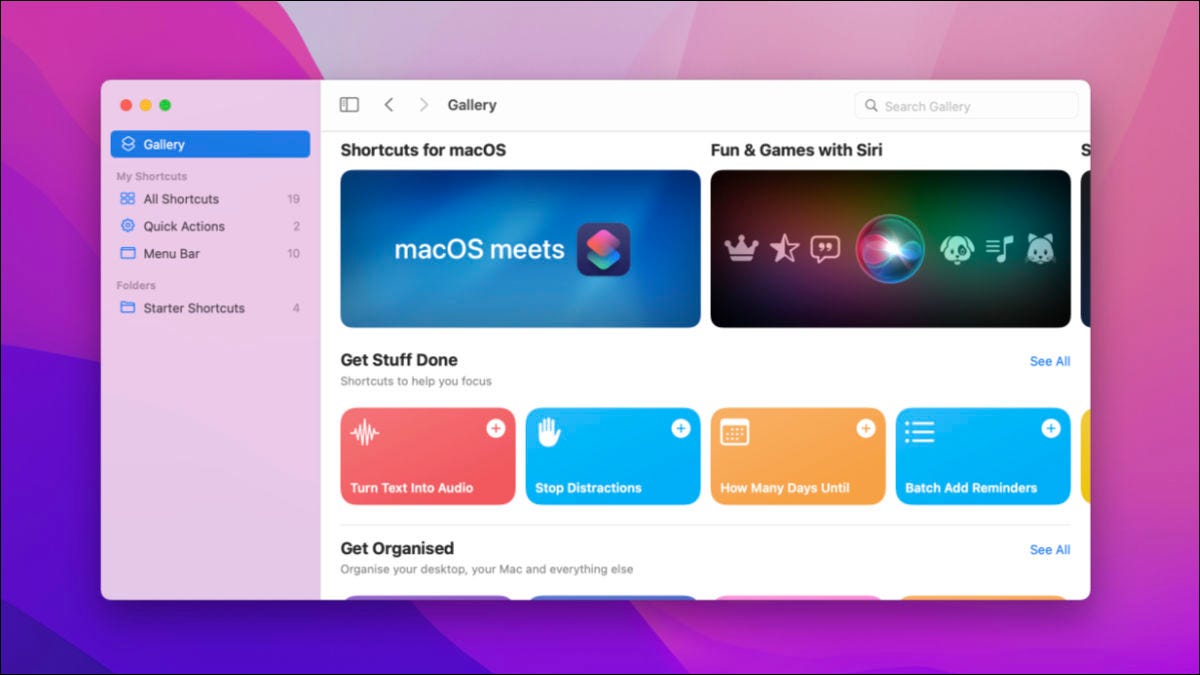
Apple 于 2021 年将 Shortcuts 应用程序添加到 macOS Monterey,让您可以像在 iPhone 和 iPad 上一样使用视觉编码块轻松构建工作流程。虽然该功能仍然缺乏 Automator 或 AppleScript 的强大功能,但它仍然非常有用。
以下是一些帮助您入门的示例工作流程,您可以编辑和复制所有这些工作流程以创建自己的工作流程。
如何添加和触发 Mac 快捷方式
下面的快捷方式直接链接到在 macOS 快捷方式应用程序中启动的工作流程。然后,您只需单击一下即可将它们添加到您的 Mac。它们中的大多数是由来自Reddit 和RoutineHub上的r/Shortcuts等社区的用户创建的,它们已被共享,以便更多人可以使用它们。
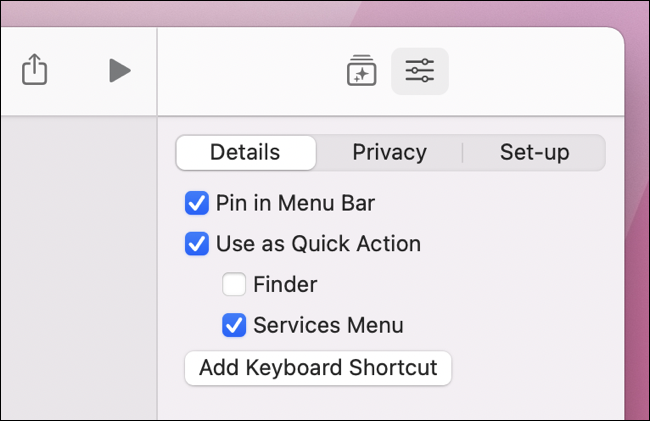
其中许多是从Shortcuts 菜单栏项触发的,而其他的则出现在右键单击 Quick Actions 菜单上。如果需要,您还可以直接从快捷方式应用程序触发它们,您可以在其中编辑现有快捷方式、从图库中添加更多内容或删除不再需要的工作流程。
1.快速访问钥匙串密码
如果您使用 iCloud 钥匙串来存储您的密码,您可以使用 r/Shortcuts 上的 u/Krokmou 中的此快捷方式从 iOS 和 macOS 快速访问您保存的密码列表。
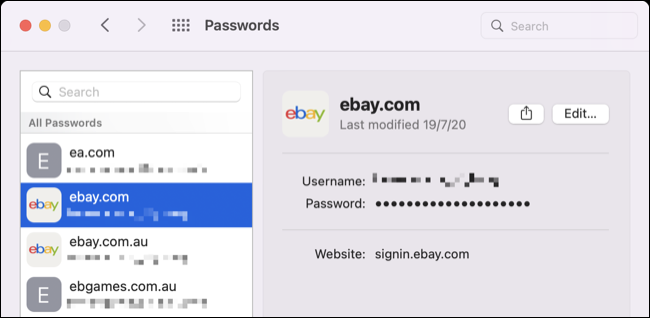
广告
您可以从菜单栏中触发快捷方式,或者通过双击在快捷方式中将其打开,然后单击右侧窗格中的“快捷方式详细信息”,然后使用“添加键盘快捷方式”按钮为甚至更快的访问。
2.两个应用程序之间的分屏
Apple 在 Gallery 中提供了许多这样的快捷方式,但这个更加开放。它允许您在两个应用程序之间快速拆分屏幕,非常适合在您分心时触发“工作模式”。在默认状态下,快捷方式每次都会询问您要选择哪些应用程序。

您可以通过双击快捷方式应用程序中的快捷方式,单击“?应用程序”并选择您选择的应用程序来更改此行为。您还可以使用“Split Screen Between”操作来构建自己的快捷方式来执行相同的操作(如上面的屏幕截图所示),只需记住将其固定到右侧“快捷方式详细信息”面板中的菜单栏边。
3.清空您的下载文件夹
从您的菜单栏中触发此快捷方式以快速清除下载文件夹中的所有内容。默认情况下,快捷方式会询问您是否对要删除的项目感到满意,然后会将内容移至垃圾箱。
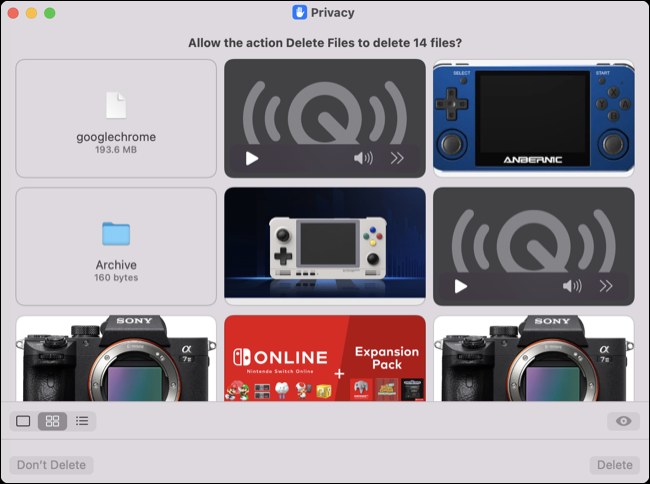
如果您不想每次都确认,您可以通过打开快捷方式 > 首选项 > 高级并启用“允许在不确认的情况下删除”来调整此行为。您还可以编辑快捷方式并在“删除[文件夹内容]”操作下启用“立即删除”以跳过垃圾箱。
4.低功耗模式开启 和低功耗模式关闭
Reddit 用户 u/MrVegetableMan 创建了 使用 shell 脚本打开和关闭低功耗模式的快捷方式。您需要在“快捷方式”>“首选项”>“高级”下启用“允许运行脚本”,并在第一次运行时授予 root 访问权限以使其正常工作。完成后,您将能够从菜单栏中触发这些快捷方式。
您可以通过单击电池充电指示灯来检查您的当前状态,如果启用了低功耗模式,它将通知您。您可以手动启用低功耗模式,但与使用简单的菜单栏快捷方式相比,它需要更多的点击次数。详细了解低功耗模式的作用以及支持它的型号。
5.简单的时间跟踪
好奇你在一个项目上花了多长时间?这个简单的快捷方式 允许您在 Apple 的 Notes 应用程序中将多个活动记录到文本笔记中。为获得最佳效果,您需要先添加工作流程,然后双击它进行编辑。
在“列表”下,您会看到“一个”和“两个”之类的项目,您可以将它们更改为“研究”或“阅读”等活动,以适应您正在跟踪的任何内容(添加任意数量)。该快捷方式将创建一个名为“时间记录快捷方式数据”的便笺,但如果您希望保存到不同名称的便笺,请在“查找 [所有便笺] 位置”和“创建便笺”操作下更改它以匹配您自己的名字方案。
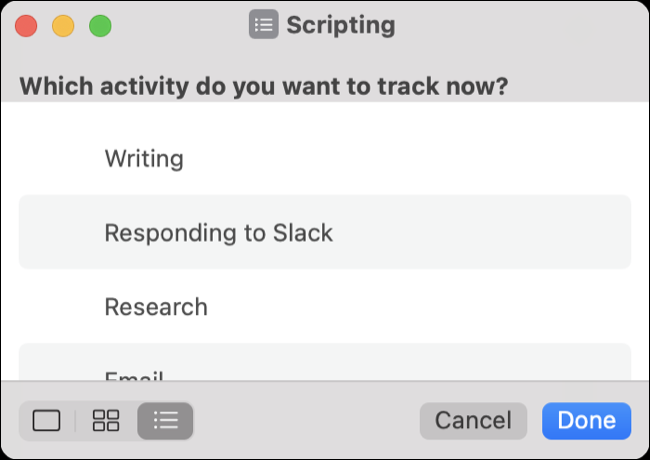
最后,您可以在工作流底部的“文本”下更改日志数据的布局。您可以从菜单栏快捷方式运行工作流程,每次执行此操作时它都会询问您开始的时间、在任务上花费了多长时间以及是否有任何要记录的笔记。每个日志都将添加到同一个注释中,因此它们都在同一个位置。
6.切换桌面图标
拥有一个完全看不到图标的干净桌面固然不错,但这也有点不切实际,因为桌面是转储文件、访问已安装的磁盘映像和存储屏幕截图的方便场所。
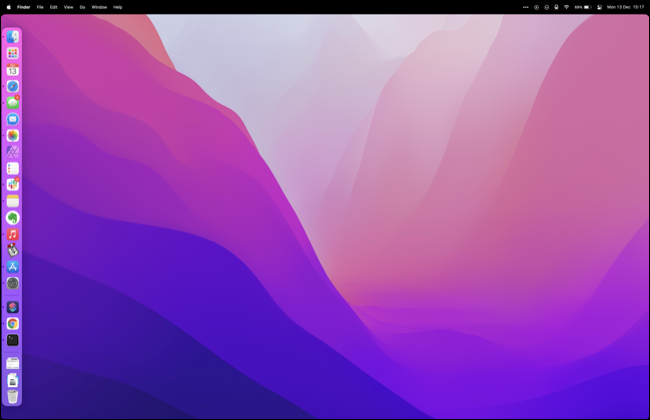
现在,您可以通过RoutineHub 上 的用户 @NCC-1701-A 使用此快捷方式快速打开和关闭桌面图标。它可以通过菜单栏轻松访问,但它要求您在快捷方式 > 首选项 > 高级下启用“允许运行脚本”。
7.退出所有应用
如果您在重新启动或让 Mac 进入睡眠状态之前对关闭应用程序非常谨慎,那么单独关闭每个应用程序可能会很痛苦。使用此快捷方式对批次进行核对,或考虑对其进行编辑以添加例外。
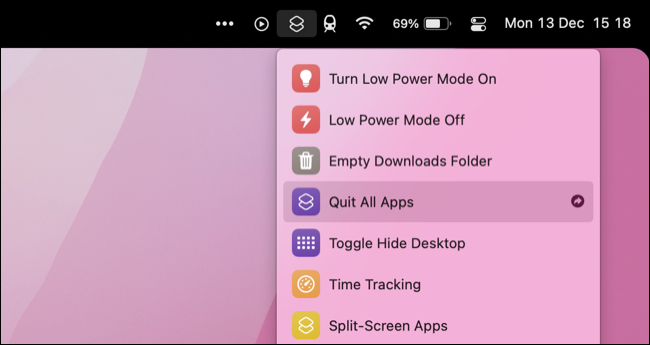
如果您发现自己经常这样做,您也可以将其更改为“退出除 Safari 之外的所有内容”快捷方式(或您选择的应用程序)。
8.计数字符 或 计数单词
Alexander Kassner 在Twitter 上强调,这个简单的快捷方式可以从几乎任何应用程序(包括 Safari)中的右键单击“服务”菜单中触发。突出显示您要计算的文本,然后选择快捷方式以查看结果。
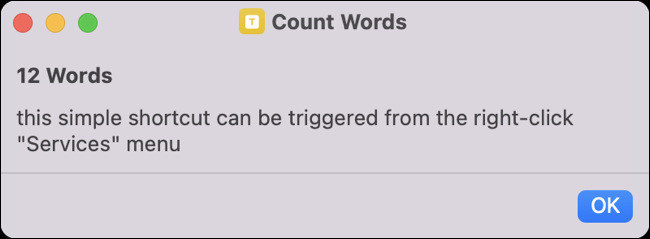
虽然最初的快捷方式是为计算字符而设计的,但我们对其进行了复制和微调,以创建一个 计算单词的快捷方式。
更短的自动化程度更高
免费的 macOS 应用程序Shortery可让您将 macOS 快捷方式提升到另一个层次。您可以使用此应用程序自动化您的许多工作流程,为运行快捷方式添加触发器,包括:
- 启动或退出应用程序
- 一天中的时间
- 醒来和睡觉
- 登录和注销
- 全局热键
- 深色和浅色模式转换
- 电源模式
Apple Watch 和 iPhone 上也有快捷方式
快捷方式正在成为 Apple 生态系统的通用部分,您的 iPhone 上提供了快捷方式,您可以使用 Apple Watch 触发这些快捷方式。
您可以使用同一个应用程序创建强大的自动化功能,这些自动化功能会在您执行打开应用程序、连接蓝牙设备或为 iPhone 充电等操作时触发。