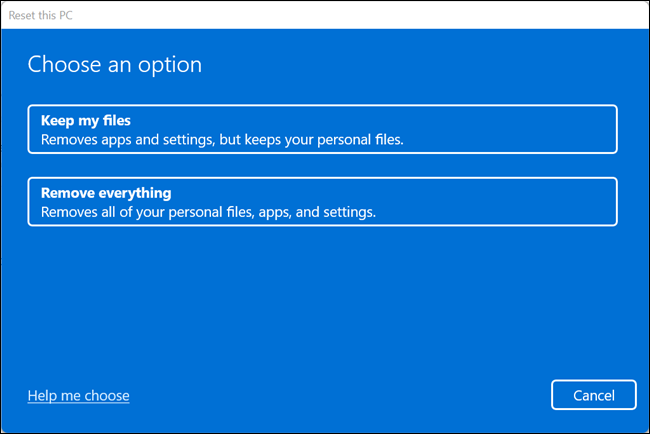特别声明:以上内容(如有图片或视频亦包括在内)为自媒体平台“吹乎”用户上传并发布,本平台仅提供信息存储服务。
Notice: The content above (including the pictures and videos if any) is uploaded and posted by a user of chuihu.com, which is a social media platform and only provides information storage services.
Notice: The content above (including the pictures and videos if any) is uploaded and posted by a user of chuihu.com, which is a social media platform and only provides information storage services.
推荐阅读
作者最新文章
热门节点
- 美国
- 日本
- 教程
- 苹果
- iPhone
- 手机
- app
- AI
- 迪士尼
- 机器人
- 上海
- 中国
- 曝光
- 出轨
- 为什么
- 方法
- 死亡
- 韩国
- Windows
- 北京
- 女生
- 云南
- 照片
- 网红
- 离婚
- 香港
- macOS
- 公司
- 价格
- 开源
- 古代
- 华为
- 赚钱
- 电视剧
- 安装
- 比特币
- 投资
- 微博
- 女孩
- 直播
- 深圳
- 演员
- 特斯拉
- 汽车
- 科学家
- 小米
- ios
- 免费
- 预告
- 新冠
- Netflix
- 秘密
- Apple
- 马未都
- 哪吒
- 票房
- 技巧
- 亚马逊
- 怎么办
- 台湾
- 机场
- 美食
- 马云
- 微信
- 正当防卫
- 三里屯
- 电影
- Costco
- 美国人
- 成都
- 马斯克
- 西瓜
- 茅台
- ZAO
- 换脸
- CEO
- 合作
- iPhone 11
- 注册
- 区别
- 近照
- 海报
- 美女
- 解决方法
- 马伯庸
- 比基尼
- 性侵
- 疫情
- 男友
- 攻略
- 三星
- 视频
- 身材
- 英国
- 游戏
- Tiktok
- 汪小菲
- 2022
- 中毒