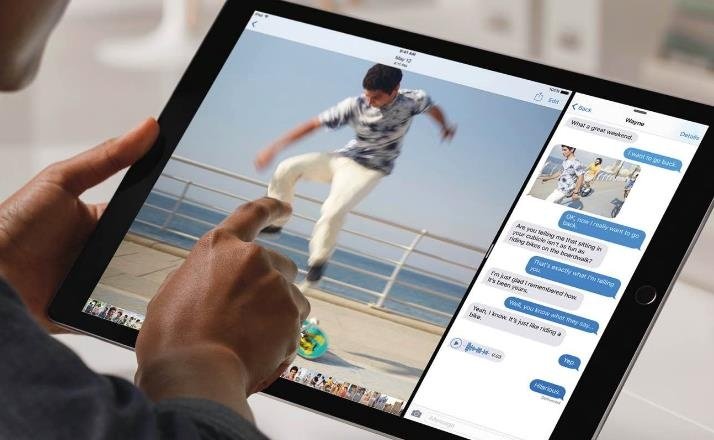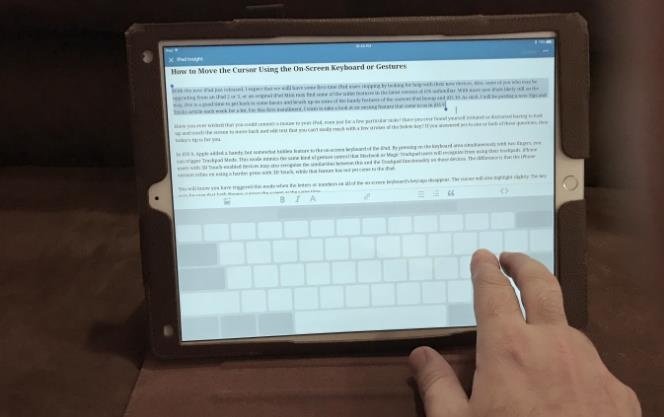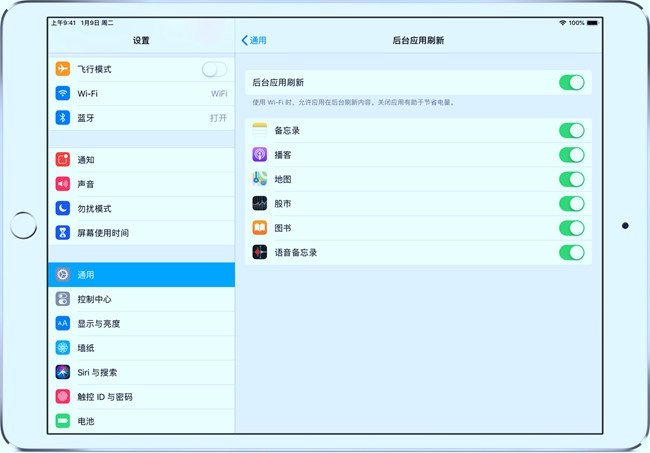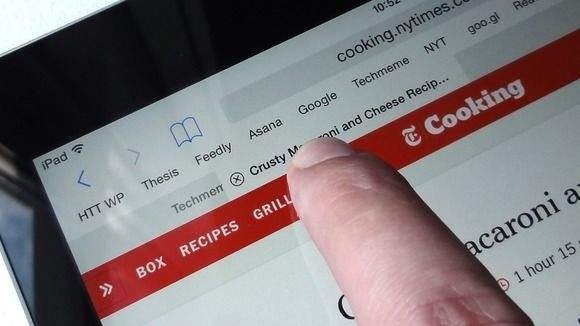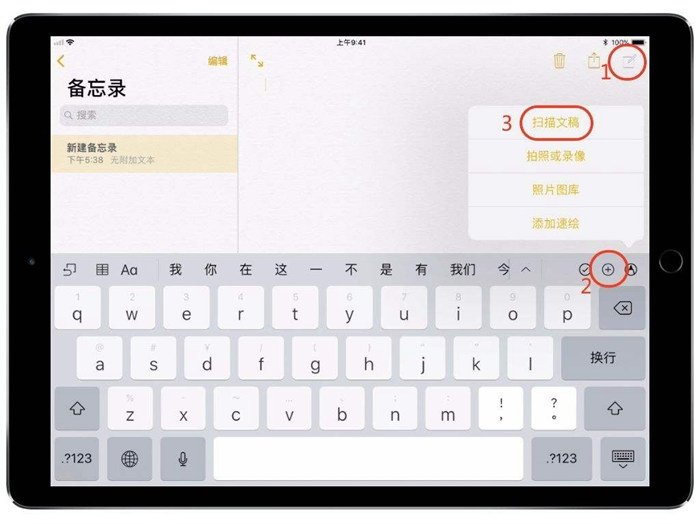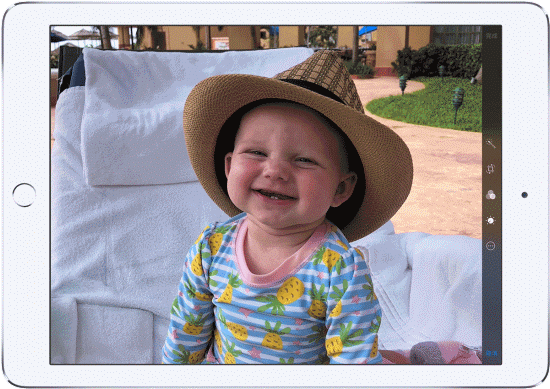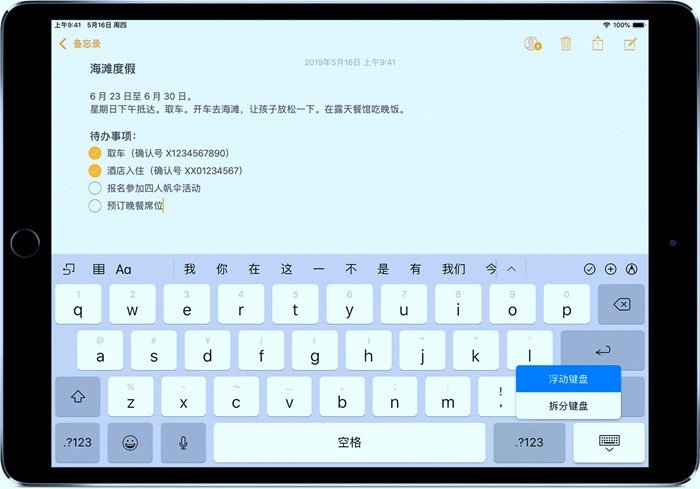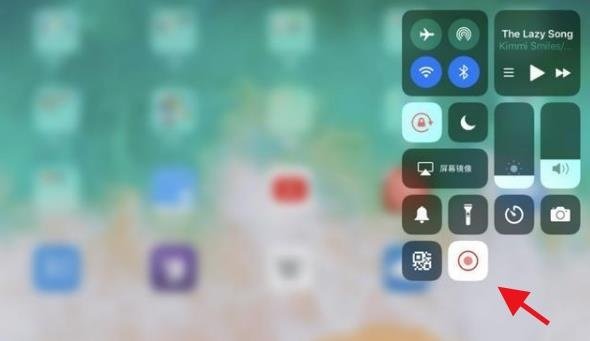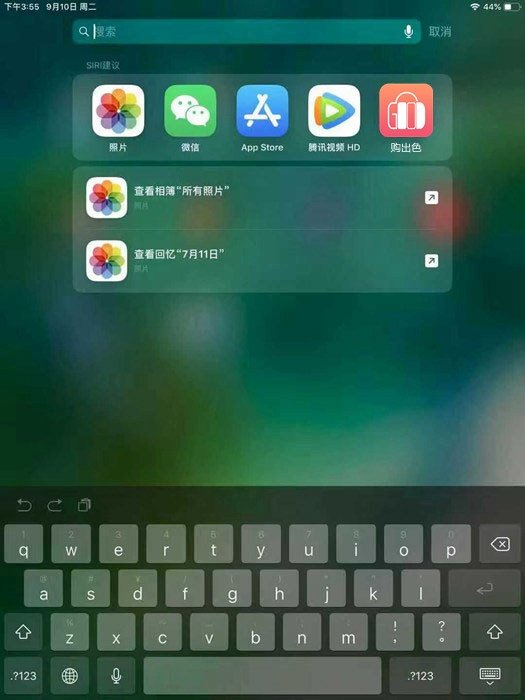现在很多有条件的人,在给自己配备了手机电脑之后,还喜欢配多一部平板电脑作为休闲娱乐用,人们最常入手的平板产品,就是iPad了。现在除了拿来日常煲剧、玩玩游戏,iPad也被越来越多人拿来办公,存在感很强。

对于已经拥有iPad的人来说,你可能习惯了拿它来做一些常规使用,而没有去探索它一些更深层次的东西,比如说使用上的小技巧。事实上,iPad也和iPhone一样,拥有很多不为人知的小秘密,如果你掌握了这些小窍门,普通的iPad也能被你玩出花。不用下载任何APP,就可以提升你的工作效率、优化你的浏览体验、保护你的个人隐私,甚至还能让你少动动手,赶紧学起来!
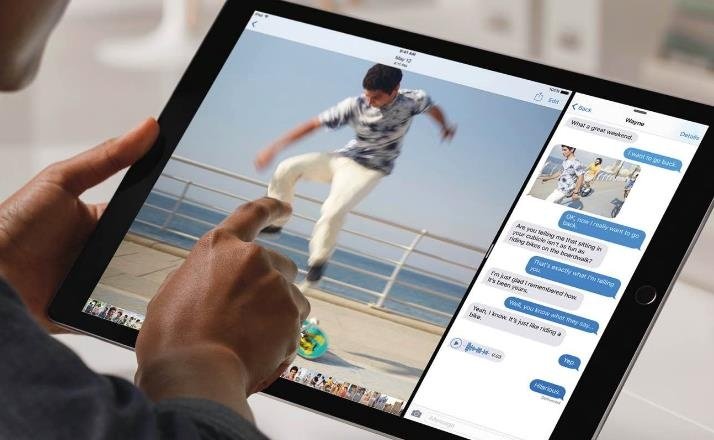
1、更快更轻松的滑动
平板电脑和传统笔记本电脑有着相同和不同之处,相同的是它们都可以通过触摸操控,不同的是笔记本还有一个鼠标。不过实际操作告诉我们,不管是触摸板还是鼠标,都不够人手直接与屏幕交互操控来的快和方便,打字除外。

在iPad上打字多少都让人有点烦,特别是要编辑撰写篇幅较长的文档时,好在苹果在iOS 12上首次推出了一个“触控板模式”。在这个模式下,我们可以快速地翻阅文档,从最顶跳到最底,继续进行编辑,而不用慢慢地下滑查看。
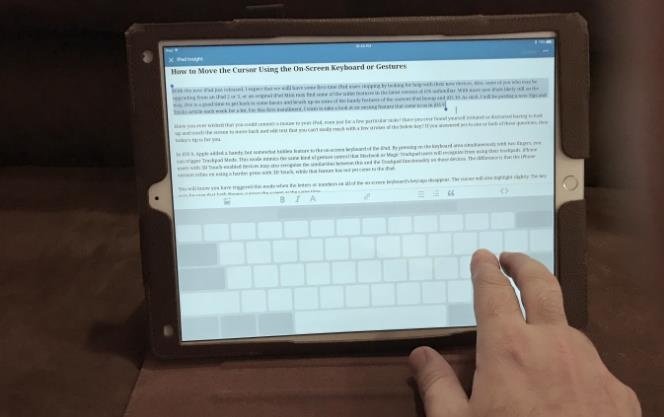
开启触控板模式的方法很简单,长按住键盘上的空格键,直到所有的键盘变成灰色。只要你不移动手指,就可以快速翻阅查看所有的内容。
2、ipad延长电池寿命的隐秘设置
比起iPhone,iPad的电池使用时长和寿命都要更长,但是有时候你也会发现它有突然掉电的情况。这种问题一般都是因为后台有APP在持续运行,不断在使用数据消耗电量。为了省电,我们可以关掉苹果中“后台应用刷新”这一功能,这个功能一般用在后台下载、或者微博等需要通过不断刷新获取新消息的APP上,关掉影响不大,除非你是那种24小时在线博主。
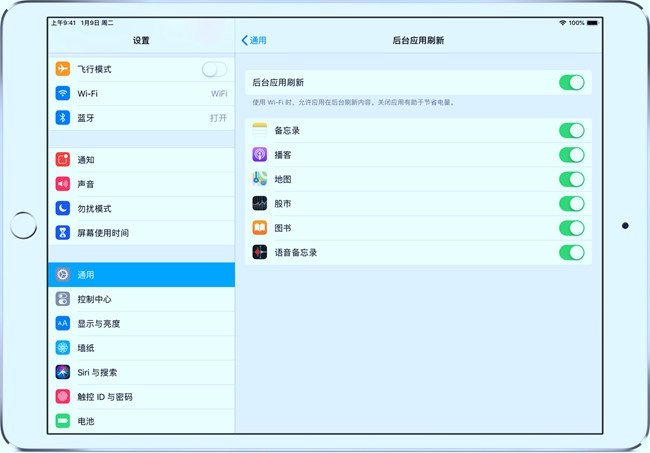
要关掉程序后台刷新的设定,先进入设置→通用→后台应用刷新,然后从顶部的开关设定中就可以选择关闭了。这样一来,下次打开APP的时候可能需要花多一点点时间给它加载数据,但是可以保证电池续航时间延长,如果平时不想关掉后台刷新,那就在手机快没电的时候关吧。
3、从视图中隐藏私人相片
有时候别人想要借你的iPad去用,你既不好意思不借,又不想让他们看到相册里头存的一些私人相片,怎么办?有一个方法可以立刻将你的私人相片独立开,不与相机相册放在一个视图里,不至于让别人“顺便”看见。

来学习下怎么操作:打开相册,点击右上角的【选择】,然后点击你想隐藏的照片,然后选择底部左下方的【分享】(就是那个带箭头的),然后滑动屏幕底端的菜单,选择隐藏就好了。这样子你所选的照片不会出现在相机相册中,而是单独在一个“已隐藏”的相册里。不知道这么设置的人,一般也不会发现这个相册的。
4、在任意网页中迅速回到顶部
这一点就很好理解,也很好操作了。在浏览网页(APP及浏览器页面通用)时,点一下页面的标题栏,就能马上让你回到页面最顶端的位置。不论你是在逛贴吧还是看那种带有大量信息的网页,想要回到顶端进行搜索或者查看某个东西时,轻松一点即可,哪怕页面自身不带【回到顶部】按钮也不怕。
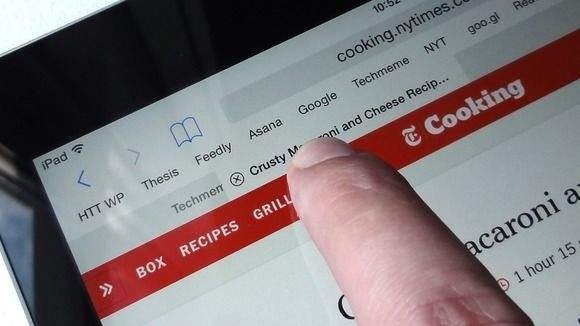
5、专业扫描文件
如果你要办公,那或多或少会遇上需要传输扫描文件的时候,这种情况下如果你不在有打印机的办公室,那就很头大了。不过要是你用的是iPad来办公,那还算是走运,你可以先用iPad的摄像头将要扫描的文件拍下来,然后将它直接添加到备忘录中去,或者直接在备忘录中使用【添加】功能扫描文件,即可得到一份扫描完的电子档。省了你去下载扫描APP再操作的功夫。
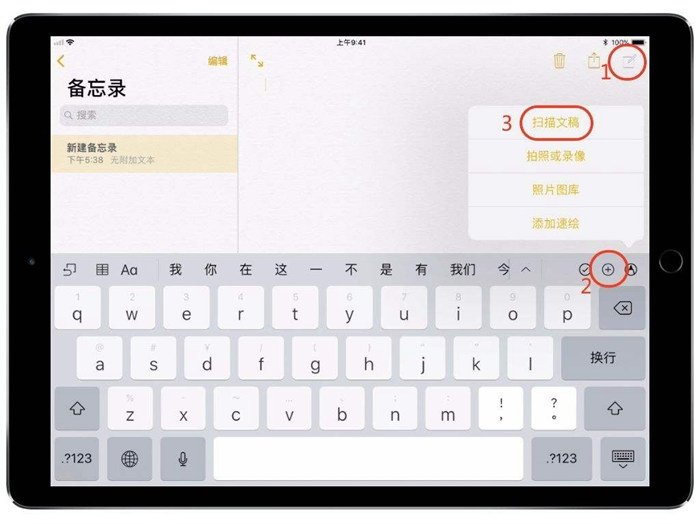
另外,提前设置好文件的黑白、灰度或者彩色状态可以让文件阅读起来更加醒目,不管它是键盘打的、手写的、还是复印的。
6、同时在屏幕上显示2个APP
经过最近的更新优化后,新版iPad做的最成功的地方之一就是能够多任务同步处理,也就是说我们可以在同一个屏幕上同时加载运行多个APP(目前最多2个),就像现在的很多安卓机一样。

想要运行多任务处理也不难,首先打开主屏幕,确保你想要同时运行的APP都在【程序坞】中,然后点击其中一个APP。接下来从屏幕底部上滑,【程序坞】再次出现,这时候就要点击并长按另一个想运行的APP的图标,然后将它拖动到屏幕的左方或者右方,就可以让两个应用同时在屏幕上运行了。
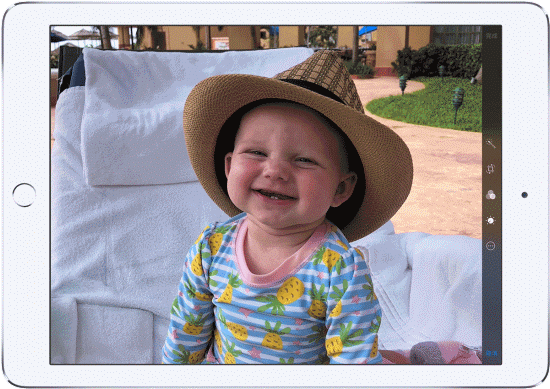
想要调整两个APP在屏幕上的显示比例的话,可以直接点击并拖动分界线来进行调整。一边聊天一边发邮件完全没有问题了。
7、像在手机上一样打字
iPad的屏幕大小是它的一个优势,但是当我们需要打字的时候,这个大小又成了一个拖后腿的问题,打起字来既没有手机那么灵活,又没有键盘那么上手,多少有点烦人。其实默认情况下,我们是可以轻易地将iPad的键盘拆分开来,将它放在角落里,这样一来我们也可以像手机那样,只用一个大拇指打字就行了!
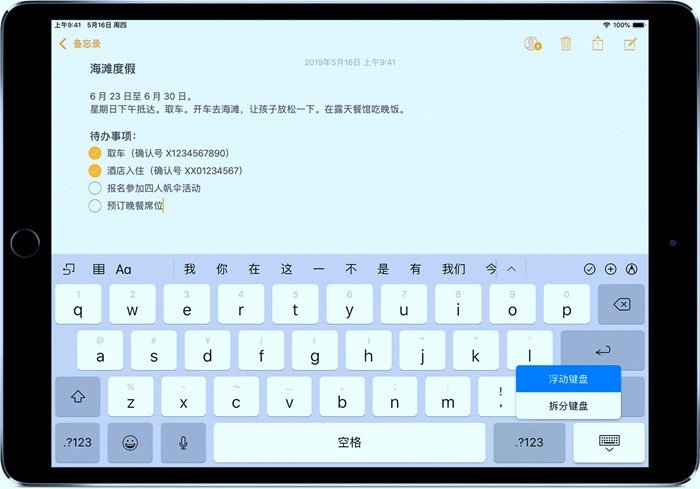
那么来说说如何“拆键盘”:长按键盘右下角的【键盘】图标,直到跳出一个菜单,这时候还不要把你的手指松开,而是往上移动到【拆分键盘】,这时候键盘就会被拆分开。想要让它恢复原状的话,按照原操作再来一次,只不过在跳出菜单时换成移动到【合并键盘】。
8、更快地给iPad充电
iPad虽然续航时间比iPhone长一点,但充电时间也一样要长一点,那它能不能像手机那样,搞个“快充”呢?答案是可以的,这就需要用到苹果的USB-C充电座。只要加一个Lighting适配器,就能够拿它来充iPad,无损提升充电效率。

苹果的USB-C充电配件和兼容的充电适配器都可以在苹果官网上找到,如果想用这种方法去给iPad充电的话,建议大家还是买原装的充电配件比较保险。
9、分享屏幕(录屏)
虽然有时候我们不想让别人通过iPad看到我们的隐私,但我们也有想分享正在做的事的时候,而且还不单单只是发个截图或者照片,也就是说,分享个投屏或者录屏。这种事,多亏了iOS 12,iPad当然也能做到。
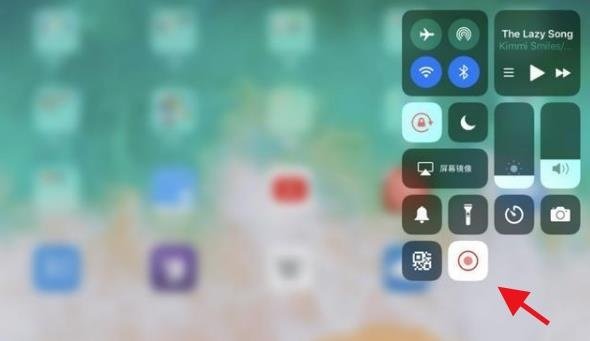
打开iPad,从右上角往下滑,调出控制中心,然后点击那个像靶子一样、带圆点的图标,再点击开始录屏。开始录制之后顶部会有一条红色的进度条,点击它就能够停止录制。录制完之后,就可以分享啦!
10、像专家一样搜索
其实每个iPad都有内置的搜索引擎,可以帮你搜索到任何一样储存在设备上或者云端的文件你知道吗?打开iPad,触碰显示屏中部并且下拉,就会出现一个带有搜索条、Siri建议使用的APP的菜单栏,其中一些推荐应用是根据用户早前的活动来推测的。在这里只要点击搜索条,输入你要找的文件名或者问题,就能够得到相应的搜索结果。
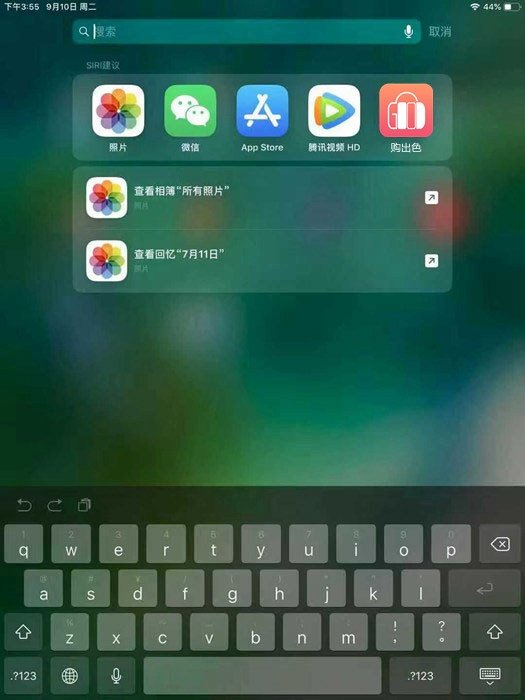
比如搜索某个不知道在哪里的设置功能、忘记放在哪里的app、收藏了又找不到的工作文件、某首想听的音乐、某个想听的电台等等。
掌握了以上这10个小窍门,你用iPad就可以用到出神入化了,不管是办公还是娱乐,都会更加方便快捷。和别人一起用iPad,别人都只能对你投来羡慕嫉妒恨的目光~